12-10

图-制作人物图片的编织效果
知识重点:图层蒙版,快速蒙版,图层样式,存储选区。
具体操作步骤:
1、首先在Photoshop中打开准备好的素材(图片可以自己选择)。

图-人物素材
2、在打开人物图片上,CTRL+J复制2次,得到图层1、图层2,分别命名为:人像1,人像2,然后将背景色填充为黑色。
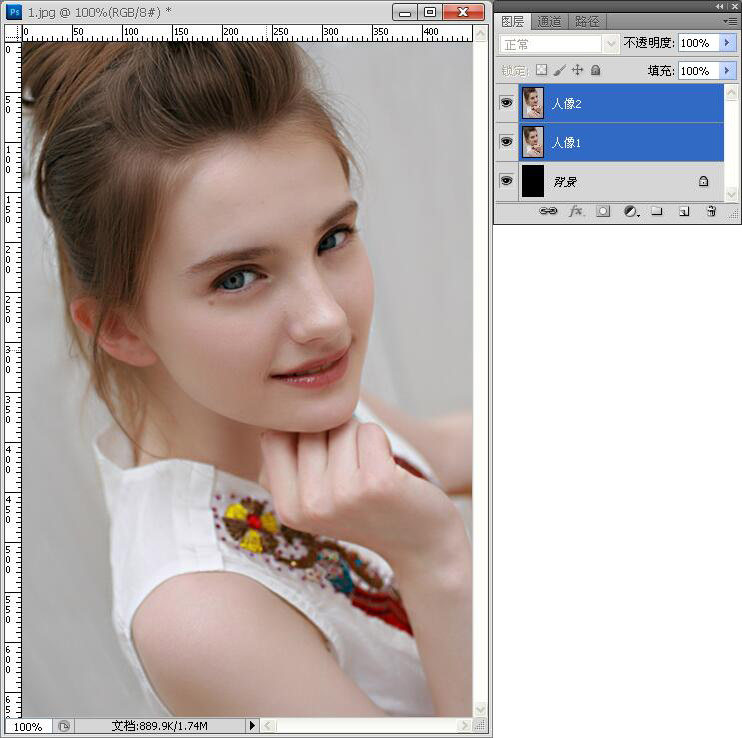
图-人物复制两个图层效果
3、打开编辑-首选项-参考线、网格和切片(CTRL+K),将子网格参数调为3,网格颜色调为红色,以方便观看,然后打开视图-显示-网格(CTRL+'),当前图片显示红色网格效果;选择人像1,选择矩形选区(M),加选区,然后横向每3个格子一个选区,中间空一格,将人物横向选区都选好,给人像1添加图层蒙版。
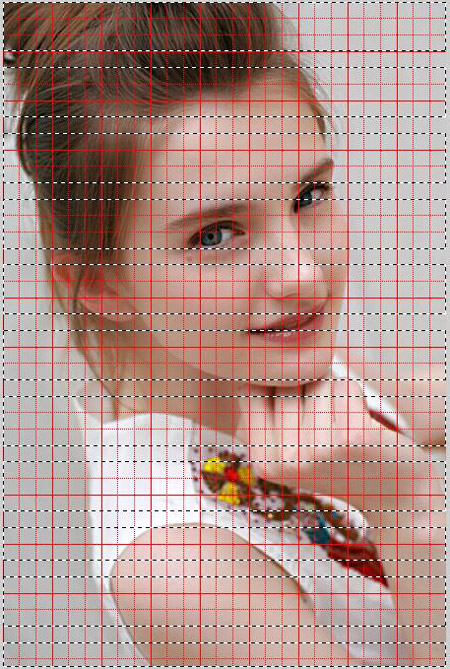
图-横向选区效果
4、选择人像2,选择矩形选区M,加选区,然后纵向每3个格子一个选区,中间空一格,将人物纵向选区都选好,给人像2添加图层蒙版。
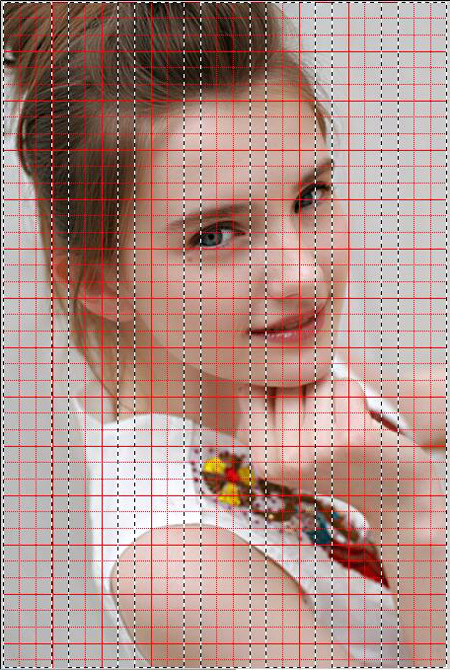
图-纵向选区效果
5、将人像1,人像2都添加好图层蒙版后,得到如下效果。
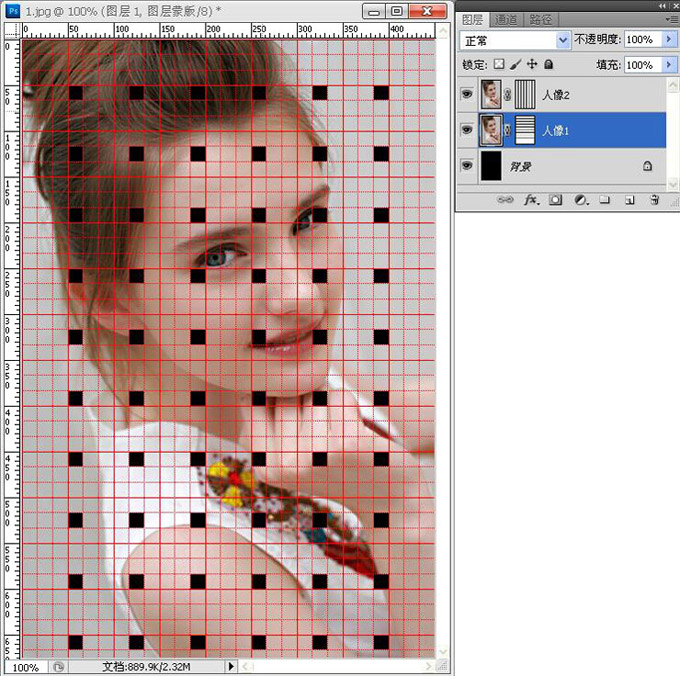
图-两个图层添加图层蒙版效果
6、按住CTRL键点击“人像1”的图层蒙版得到选区,再按住CTRL+SHIFT+ALT键单击“人像2”的图层蒙版,得到如下图的选区,将选区进行存储,打开选择-存储选区,名称命名为新增选区。
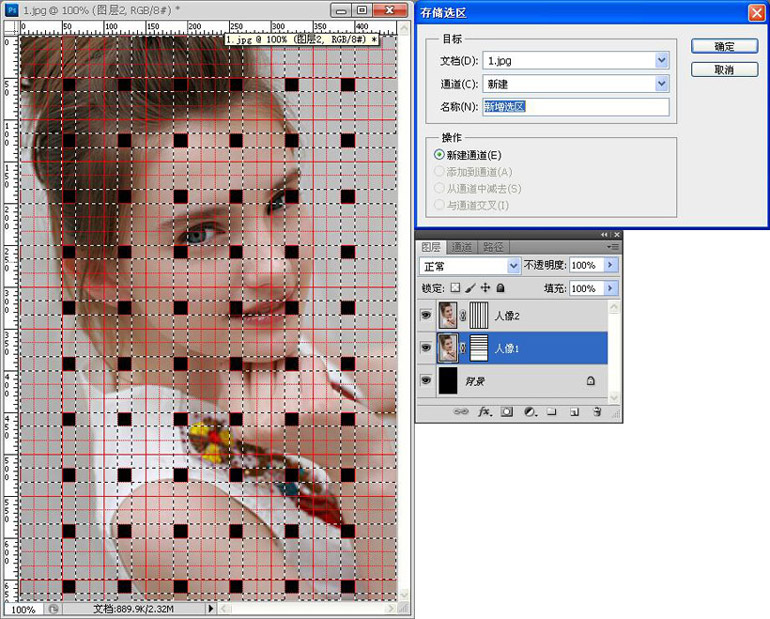
图-调出两个图层选区并存储效果
7、点击快速蒙版按钮(Q),这时你会看到画面中出现了红色的条纹。
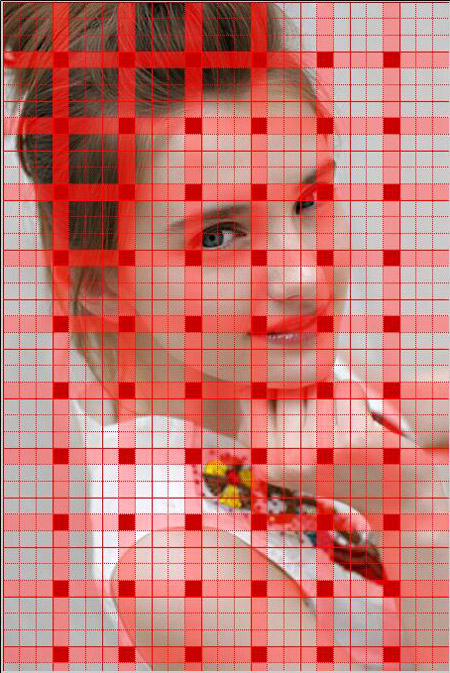
图-进入快速蒙版界面
8、前景色设为黑色,选油漆桶工具,油漆通容差值改为0,在画布上进行交错填充格子,隔一个填一个
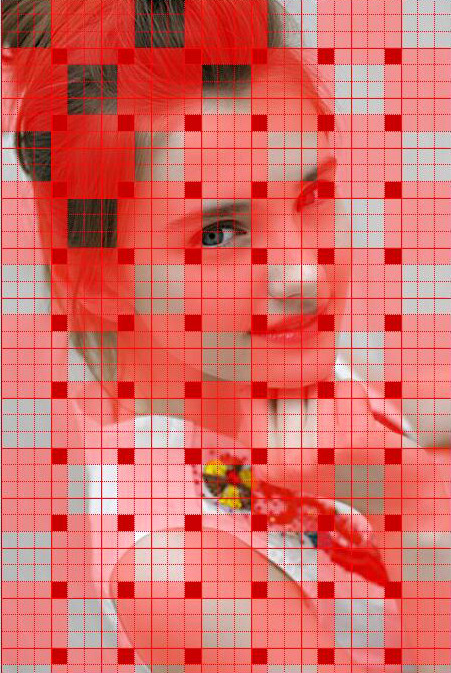
图-交错式填充效果
9、退出快速蒙版,取消选区,将网络线取消,选中人像1图层,Ctrl+J复制得到图层1,关掉人像1,人像2图层小眼睛,得到如下效果。

图-快速蒙版填充后效果
10、下面我们打开通道面板,按住CTRL键点击新增选区,调出选区
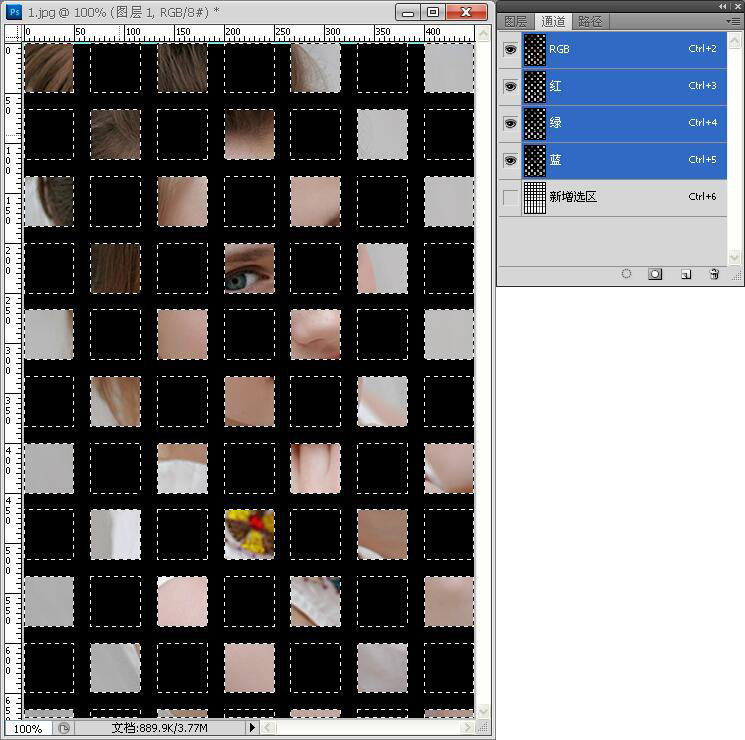
图-调出通道新增选区效果
11、点击快速蒙版(Q)。
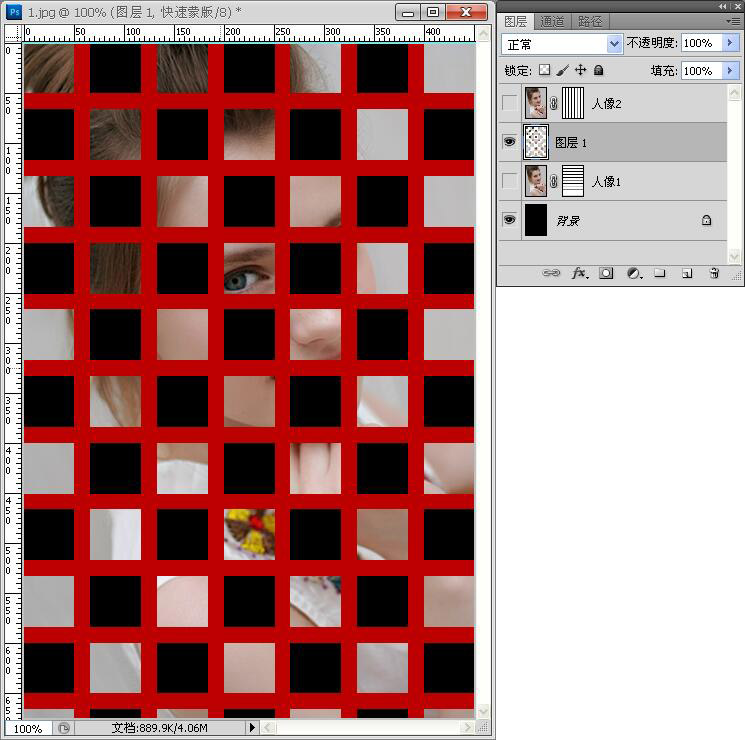
图-快速蒙版画面效果
12、用油漆桶工具,填充剩余的区域。
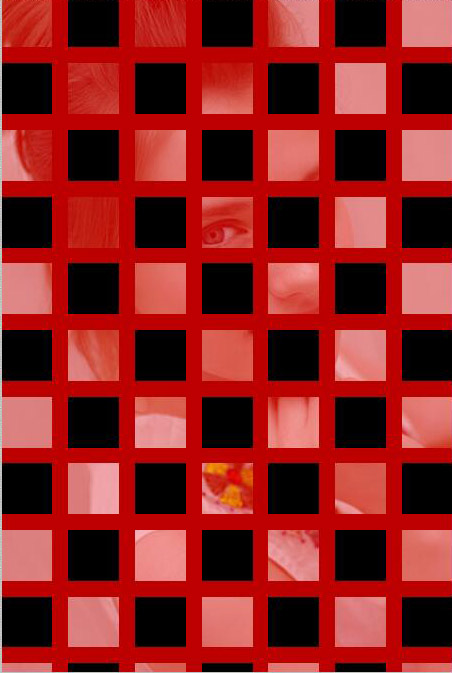
图-填充效果
13、退出快速蒙版,显示背景层,图层1和图层2。
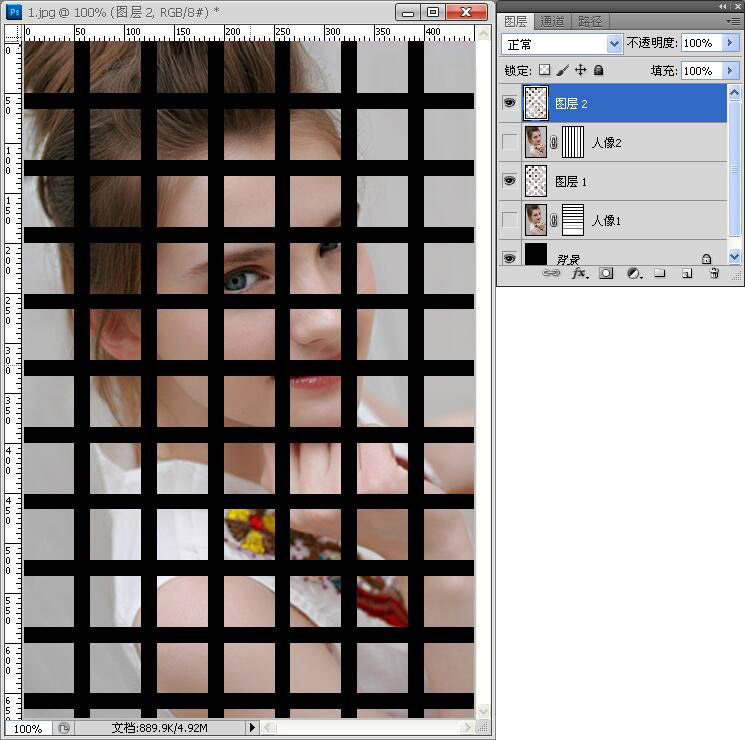
图-退出快速蒙版显示效果
14、给图层1添加图层样式,选择图层1中的fx图层样式,混合模式选为正片叠底,选择-外发光,设置如下参数后确定。

图-fx图层样式参数
15、设置好参数后得到如下效果。
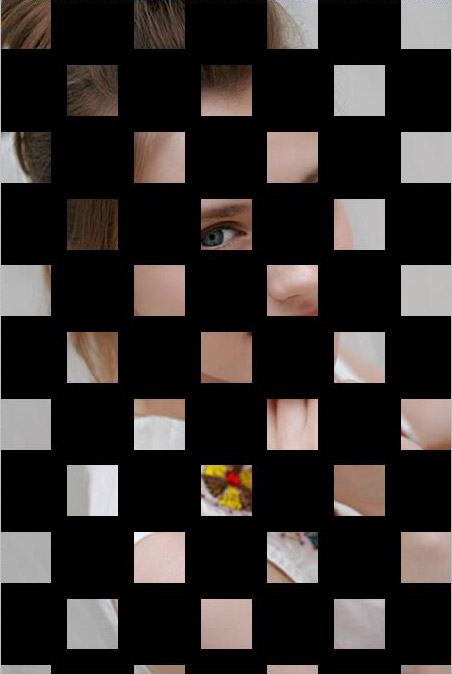
图-图层1效果
16、选择图层1中的fx样式,按住ALT键将图层1效果复制到图层2位置,然后将图层面板中所有小眼睛打开。

图-所有小眼睛打开效果
17、按住ALT键给“图层1”对“人像1”添加剪切蒙版,按住ALT键给“图层2”对“人像2”添加剪切蒙版。
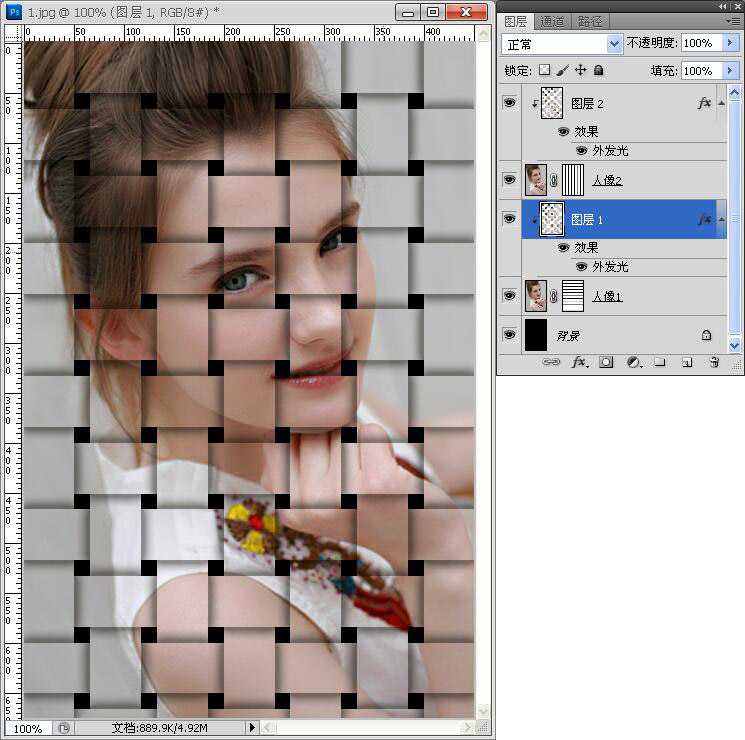
图-添加剪切蒙版效果
18、最终效果。

图-制作人物图片的编织效果
来源:PS教程自学网,作者:16xx8,由www.lmpx.cn整理上传。